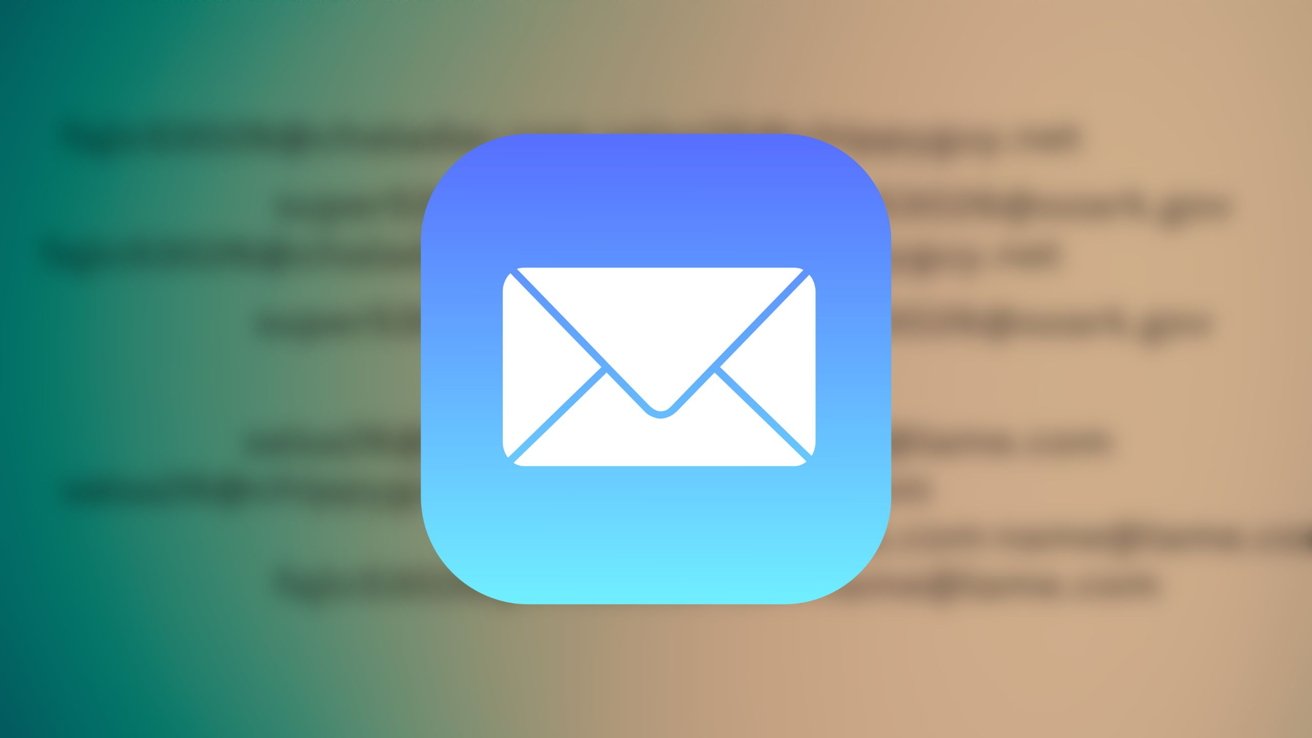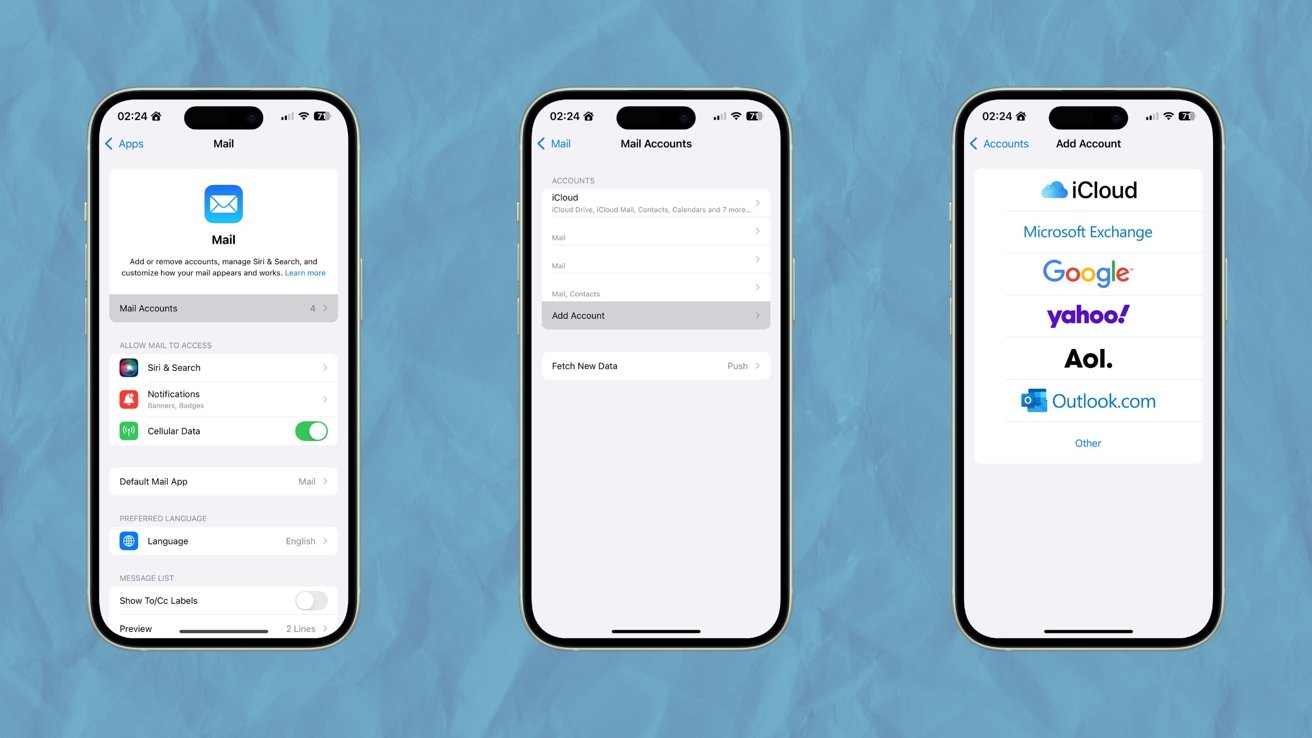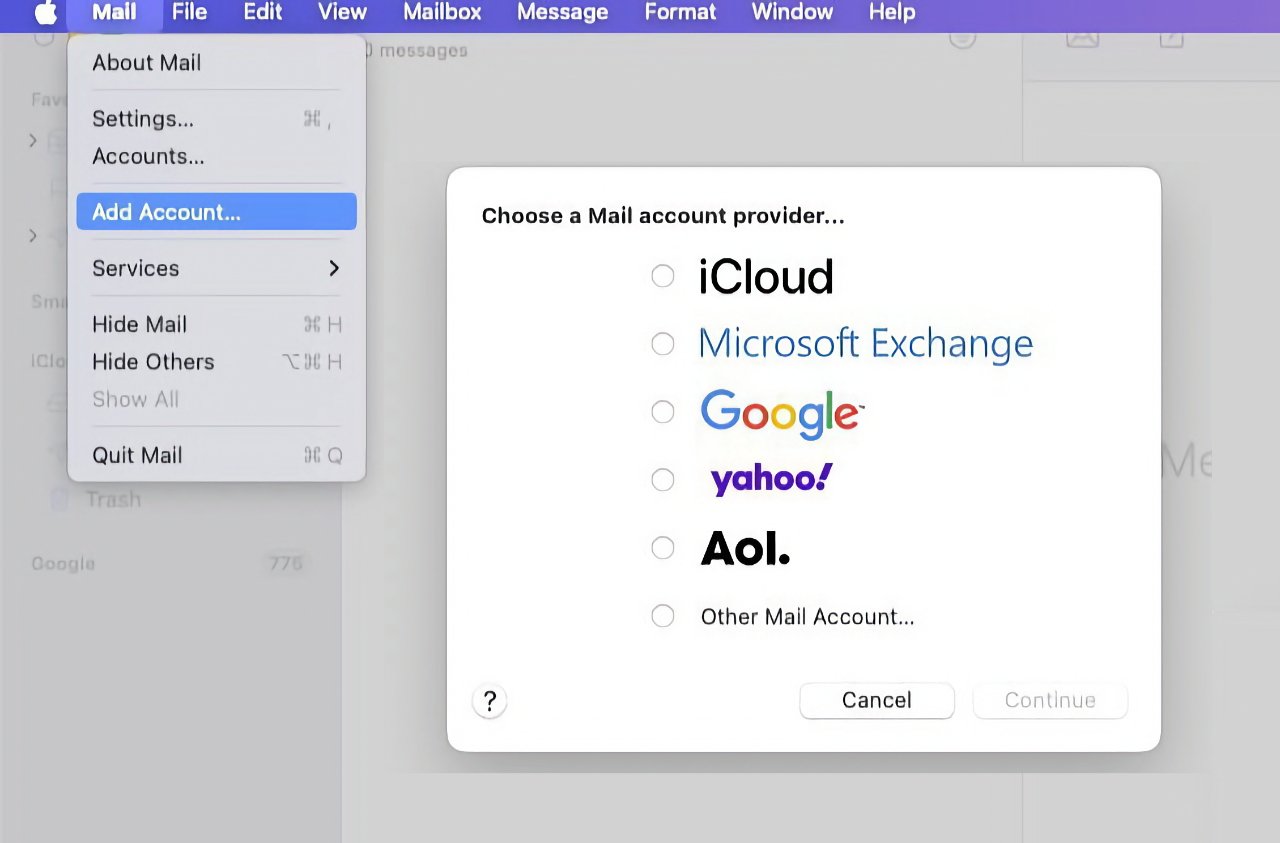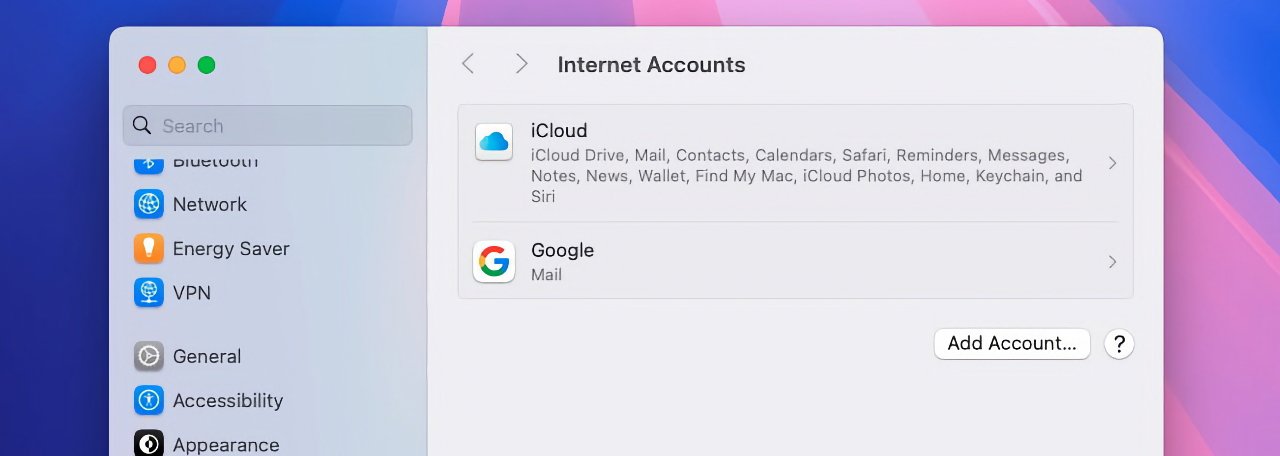[ad_1]
For a lot of, the very best e-mail app is the one which got here in your iPhone, Apple’s personal Mail app. To get essentially the most use out of the Mail app, you may set it as much as have your whole e-mail accounts and addresses in a single place in it.
Whether or not it’s in your Mac or your iPhone, the method of including an e-mail account to Apple Mail is fast and painless. And, most significantly, it’s going to make sifting by your emails that a lot less complicated.
That is as a result of upon getting added two or extra e-mail accounts to the Mail app, you’ve gotten a alternative of the best way to learn them. You possibly can go individually into each or click on on the general inbox to see all messages from all accounts, proper there in a single place.
add an e-mail account to Apple Mail on iOS
By default, the Mail app in your iPhone will probably be arrange together with your iCloud inbox and nothing else. For a lot of, including an e-mail account is vital to creating the app helpful in any respect. Whether or not you are including your first e-mail or a second and a 3rd, the method is identical.
- Open the Settings app.
- Open the settings menu for Mail.
- Faucet Mail Accounts.
- Faucet Add Account.
- Choose the e-mail supplier you will be including an account from.
- Comply with the steps on your corresponding supplier.
That merely, your e-mail accounts will probably be synced up together with your Mail app. When including these accounts, you will have the choice to convey alongside different gadgets that may be synced, comparable to contacts, reminders, and calendars.
Nonetheless, in the event you simply need to sync your emails to the Mail app, that’s utterly doable as nicely. Simply tick Mail and another companies you need, and it is completed.
add an e-mail account to Apple Mail on Mac
The Mail app on Mac features largely the identical as its iOS counterpart. Nonetheless, including an account to Mail follows a barely totally different set of steps on macOS. And, you even have a few totally different choices for a way you need to add an e-mail account on macOS.
The primary method is simply to do it instantly from the Mail app.
- Open the Mail app.
- Within the menu bar, choose Mail.
- Beneath Mail, choose Add Account.
- Choose the e-mail supplier you will be including an account from.
- Comply with the steps on your corresponding supplier.
Alternatively, you may add a brand new e-mail account by way of the System Settings app.
- Open the System Settings app.
- From the sidebar, choose Web Accounts.
- Choose Add Account.
- Choose the e-mail supplier you will be including an account from.
- Comply with the steps on your corresponding supplier.
Similar to with iOS, when including an account from System Settings, you will even have the choice so as to add an e-mail account with any further companies that include it, comparable to integrating your Google Calendar into the Mac’s Calendar app. Additionally, a lot the identical as iOS, you may simply sync up your emails and nothing else.
With this one, tiny piece of customization, you can begin getting far more out of the Mail app and begin preserving your emails far more organized.
[ad_2]