[ad_1]
Introduction
Microsoft Excel is among the many greatest applications for organizing and evaluating knowledge. Considered one of its most essential options is the capability to freeze panes. This perform means that you can choose sure rows or columns to maintain seen whereas looking the remainder of your spreadsheet, making knowledge monitoring and comparability simpler. This publish will have a look at utilizing Excel’s Freeze Panes characteristic and supply some useful suggestions and examples.

Overview
- Freezing panes in Excel hold particular rows or columns seen whereas scrolling by means of giant datasets, aiding in knowledge monitoring and comparability.
- Enhances navigation, maintains header visibility, and simplifies knowledge comparability inside in depth spreadsheets.
- Directions for freezing the highest row, first column, or a number of rows/columns utilizing the View tab and Freeze Panes possibility.
- Steps to take away frozen panes are by means of the View tab and the Unfreeze Panes possibility.
- Illustrations of utilizing Freeze Panes for knowledge entry, comparative evaluation, and improved readability in varied spreadsheet situations.
- Plan structure, use the Break up device for extra flexibility, and mix Freeze Panes with different Excel options like Filters and Conditional Formatting.
What’s Freezing Panes?
Excel has a perform known as “freezing panes” that means that you can freeze particular rows and columns in order that they keep seen when you navigate by means of the rest of the spreadsheet. That is fairly useful when working with monumental datasets and needing the headers or important columns to stay seen.
Use of Freeze Panes:
- Higher Navigation: Transfer by means of big spreadsheets extra rapidly and precisely with out getting misplaced.
- Preserve Visibility of Headers: Hold your column and row headers seen as you scroll by means of giant datasets.
- Simpler Information Comparability: Bear in mind an important data when evaluating knowledge from varied sections of your worksheet.
Additionally learn: Microsoft Excel for Information Evaluation
Easy methods to Freeze Panes in Excel?
Freezing the Prime Row
To maintain the highest row seen whereas scrolling down:
- Open your Excel spreadsheet.
- Go to the View tab on the Ribbon.
- Click on on Freeze Panes within the Window group.
- Choose Freeze Prime Row from the dropdown menu.
The highest row of your spreadsheet is now frozen and can stay seen as you scroll down.
Freezing the First Column
To maintain the primary column seen whereas scrolling to the appropriate:
- Open your Excel spreadsheet.
- Go to the View tab on the Ribbon.
- Click on on Freeze Panes within the Window group.
- Choose the Freeze First Column from the dropdown menu.
The primary column of your spreadsheet is now frozen and can stay seen as you scroll horizontally.
Freezing A number of Rows or Columns
To freeze a number of rows or columns, or each:
- Choose the cell beneath the rows and to the appropriate of the columns you wish to freeze. For instance, to freeze the primary two rows and the primary column, choose cell B3.
- Go to the View tab on the Ribbon.
- Click on on Freeze Panes within the Window group.
- Choose Freeze Panes from the dropdown menu.
The rows above and columns to the left of your chosen cell at the moment are frozen.
Unfreezing Excel Panes
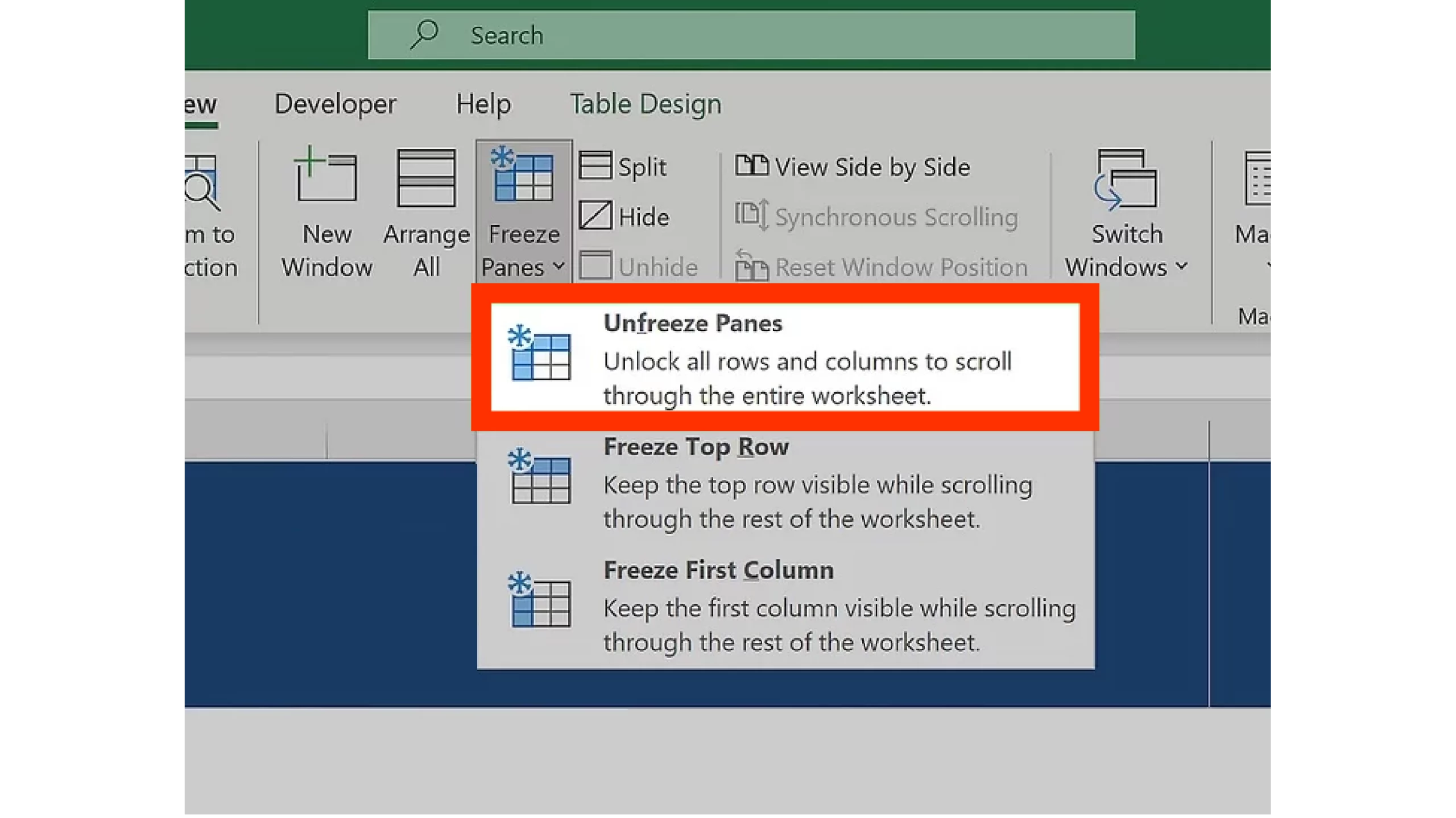
If you might want to unfreeze the panes:
- Go to the View tab on the Ribbon.
- Click on on Freeze Panes within the Window group.
- Choose Unfreeze Panes from the dropdown menu.
It will take away all frozen panes in your spreadsheet.
Additionally learn: A Complete Information on Superior Microsoft Excel for Information Evaluation
Sensible Examples of Freezing Panes in Excel
Listed below are the examples:
Instance 1: Freezing the Prime Row for Information Entry
Let’s say you’ve got a giant dataset with headers (e.g., Identify, Age, Division) on the primary row, every representing a definite merchandise. By freezing the highest row, you may be sure that the headers keep displayed when you enter knowledge into the next rows.
Instance 2: Freezing the First Column for Comparative Evaluation
Let’s say you’ve got a monetary report that lists a number of monetary metrics within the following columns and months within the first column. Evaluating the primary column is simpler when it’s frozen since you may scroll by means of the metrics and at all times see the month.
Instance 3: Freezing Each Rows and Columns for Enhanced Readability
If you navigate a spreadsheet with each column headings and row labels—for instance, a gross sales report with product names within the first column and gross sales areas within the prime row freezing the primary column and the highest row makes it simpler to keep up monitor of each dimensions of your knowledge.
Ideas for Utilizing Freeze Panes Successfully
Listed below are suggestions for utilizing freeze:
- Plan Your Structure: Decide which rows and columns are essential for navigation and comparability earlier than freezing panes.
- Use Break up for Extra Flexibility: When you want much more freedom, you should utilize the Break up device (situated underneath the View tab) to create separate scrollable sections.
- Incorporate with Extra Options: Mix Freeze Panes with different Excel capabilities, akin to Filters, Tables, and Conditional Formatting, to enhance your knowledge evaluation workflow.
Conclusion
Excel’s freezing panes are a simple however efficient approach that improves your skill to discover and analyze large datasets. You’ll be able to protect context and enhance productiveness by making key rows and columns seen. Utilizing Excel’s Freeze Panes device will enhance your productiveness, whether or not you’re getting into knowledge, evaluating metrics, or studying experiences.
Continuously Requested Questions
Ans. No, you might want to freeze panes individually on every sheet the place you need this characteristic enabled.
Ans. Freezing panes doesn’t have an effect on how your worksheet is printed. If you wish to repeat header rows or columns on every printed web page, use the Web page Structure tab and choose Print Titles to set rows or columns to repeat.
Ans. Frozen panes should not seen within the Web page Structure view. To see them once more, change again to Regular view or Web page Break Preview.
Ans. Freezing panes doesn’t have an effect on formulation or knowledge calculations. It solely adjustments the way you view the worksheet by protecting sure rows or columns seen whereas scrolling.
Ans. Listed below are the very best practices:
1. Determine Key Rows/Columns: Decide which rows or columns are most essential for navigation and knowledge comparability.
2. Mix with Different Options: For higher knowledge evaluation, use freeze panes together with filters, tables, and conditional formatting.
3. Common Updates: Often assessment and replace frozen panes as your knowledge and evaluation wants change.
[ad_2]