[ad_1]
Motorola Good Join is Motorola’s intelligent means of linking all of your gadgets collectively in a means that feels not simply cohesive and sensible, however magical. The app was known as “Prepared For” and was rebranded to Motorola Good Join at MWC 2024, bringing new options alongside for the journey.
Motorola Good Join permits a number of spectacular methods in your telephone to work together along with your laptop computer and pill together with app streaming, cellular desktop, telephone on PC, utilizing your telephone as a webcam, sharing a clipboard, cross-device mouse and keyboard management, and even a fast solution to share an web connection or information.
In essence, it is one of the best ways to attach all of your gadgets in probably the most handy means attainable. To get began, you may want a Home windows-based PC and one of many finest Motorola telephones. It’s also possible to pair both of those gadgets with a Lenovo pill of your selection.
Putting in Motorola Good Join
Motorola Good Join ought to already be put in in your Motorola smartphone or Lenovo pill, however simply in case it is not, you may obtain it from the Play Retailer free of charge. The app will solely work on Motorola and Lenovo-approved gadgets. When you’re unsure if that is your explicit telephone or pill, click on the Play Retailer hyperlink and it will inform you.
On a Home windows PC, you may want to put in the Motorola Good Join software program from the Microsoft app retailer. It is also a free app and takes a couple of seconds to put in. Upon getting these apps put in, observe these steps to attach your PC to your telephone or pill:
1. Open Good Join in your PC. Optionally, it’s possible you’ll signal right into a Motorola account however it’s not required for pairing.
2. Open the Good Join app in your telephone or pill.
3. In your telephone or pill, faucet Get Began underneath the pair a tool heading.
4. Faucet PC from the listing of gadgets to pair to.
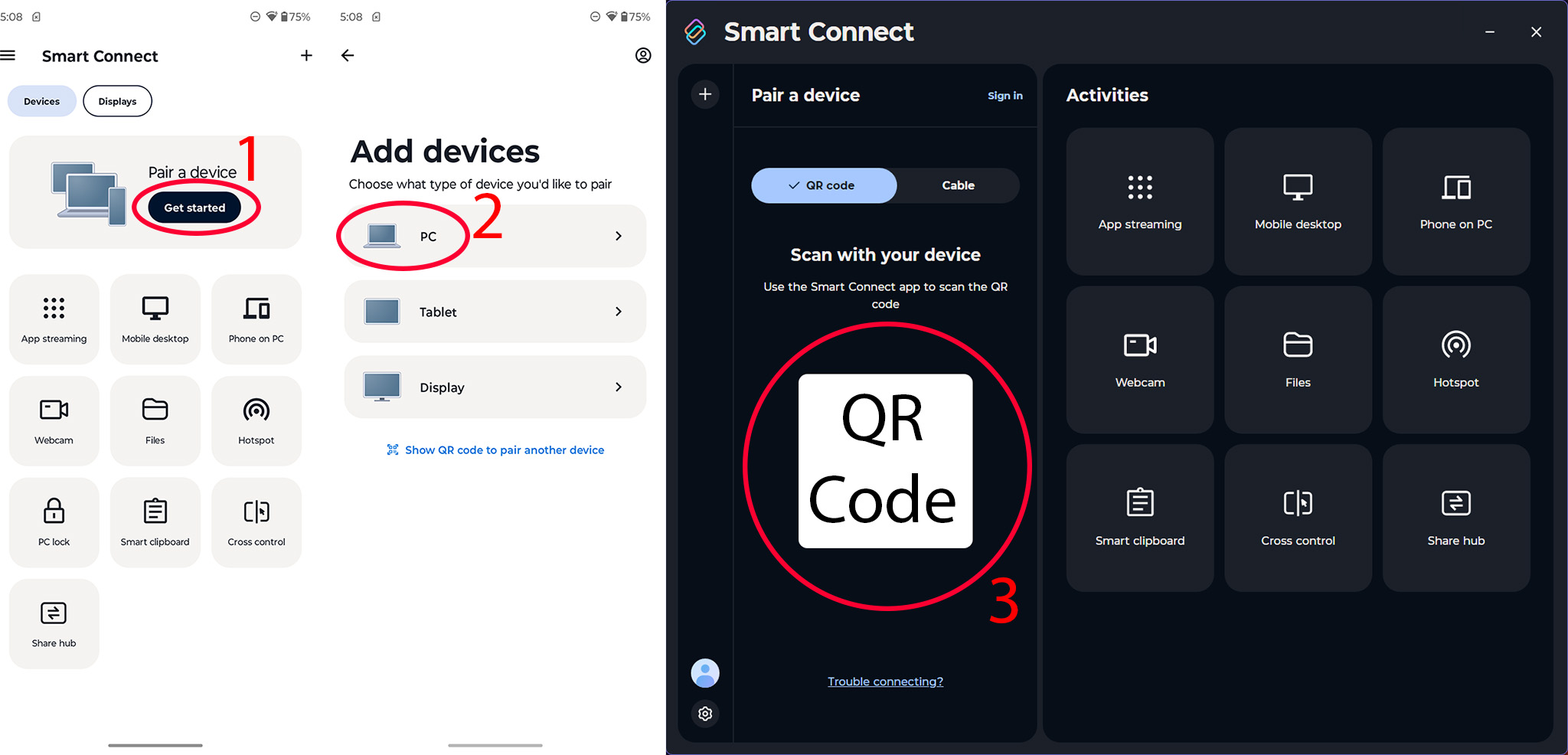
5. Settle for any permissions wanted to run the Good Join service.
6. Use the App’s QR Code scanner to scan the QR code in your PC’s Good Join app.
7. Settle for the pairing request on each gadgets.
Good clipboard
The very first thing I might suggest establishing is Good Clipboard. This enables your telephone and PC to share a clipboard, so while you copy one thing on one gadget you may effortlessly paste it on one other gadget.
To allow Good Clipboard, open up the Good Join app on both your telephone or PC and faucet Good clipboard. Settle for any permissions prompts that seem to allow the function.
As soon as enabled, you may view your shared clipboard by opening the Good Join app, after which tapping Good clipboard. Your whole most up-to-date copied objects, together with textual content and footage, could be discovered right here.
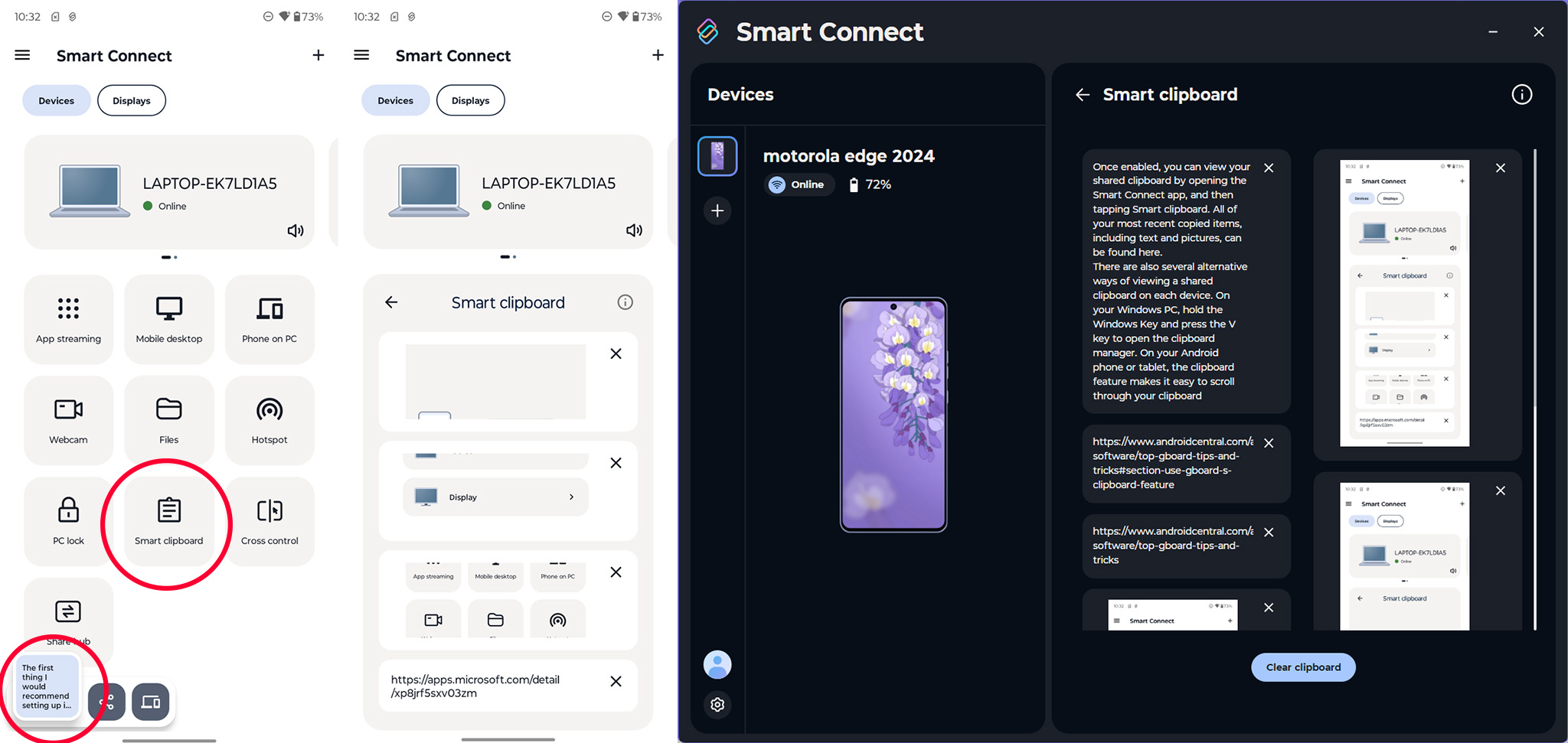
When copying one thing in your PC, a small pop-up ought to seem on the bottom-left nook of your telephone or pill’s display screen. Tapping this pop-up will allow you to see the clipboard contents and even allow you to edit textual content.
There are additionally a number of other ways of viewing a shared clipboard on every gadget. In your Home windows PC, maintain the Home windows Key and press the V key to open the clipboard supervisor. In your Android telephone or pill, the clipboard function makes it straightforward to scroll by your clipboard.
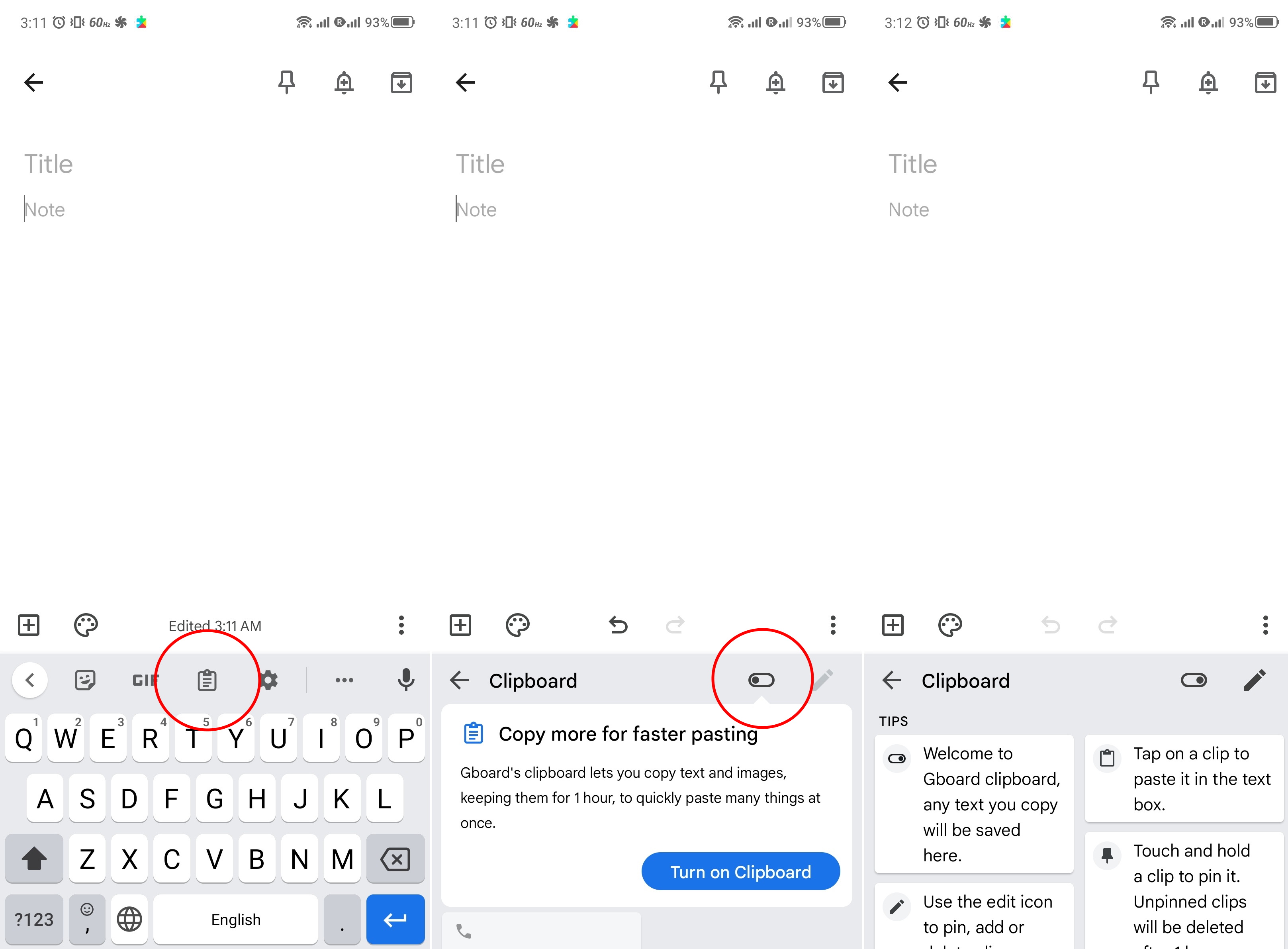
Cross management
Cross management means that you can use the identical keyboard and mouse between all of your related gadgets. It successfully turns all of your screens into one massive gadget so you may simply click on and sort with out having to select the cellular gadgets up. That is my favourite function of Good Join because it makes it simpler to reply to messages with out having to interrupt my workflow.
To allow Cross management, faucet the Cross management button within the Motorola Good Join app on both your telephone, pill, or PC. Then, faucet Begin Cross management to get it going.
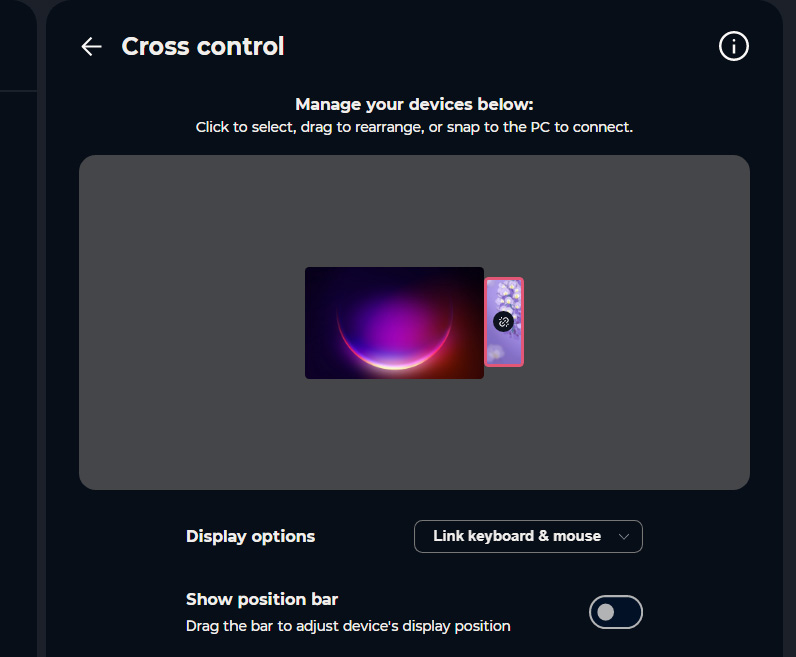
As soon as it is enabled, it’s possible you’ll need to modify the digital place of your telephone or pill relative to your PC. That is an identical to adjusting the place your displays are situated so it is simple to maneuver your mouse between screens, however you may must do it by the Motorola Good Join app as a substitute of by way of the Home windows system dialog.
To regulate the place of the place your telephone is nearly situated relative to your PC’s displays, open the Good Join app in your PC, then click on Cross management. From right here, click on and drag your smartphone or pill’s show icon and place it the place it makes probably the most sense. I wish to have mine off to the best facet as seen within the picture above.
As soon as that is carried out, you may drag your mouse between your telephone, pill, and PC displays as in the event that they had been all operating on one gadget.
Use your telephone as a webcam
Some laptops have first rate sufficient webcams, however the digicam in your smartphone or pill is sort of definitely larger high quality. Motorola Good Join allows you to use your telephone’s digicam as a webcam in your conferences or different video recording wants on a PC, enhancing the standard past what’s in your PC.
To get began, open up the Motorola Good Join app in your telephone or PC, faucet the Webcam button, after which click on open webcam. For the primary launch, you may must click on the Set up button in your PC to put in the webcam drivers.
As soon as that is carried out, click on the Webcam button, then click on open webcam. Faucet the settle for button in your telephone to start the webcam stream.
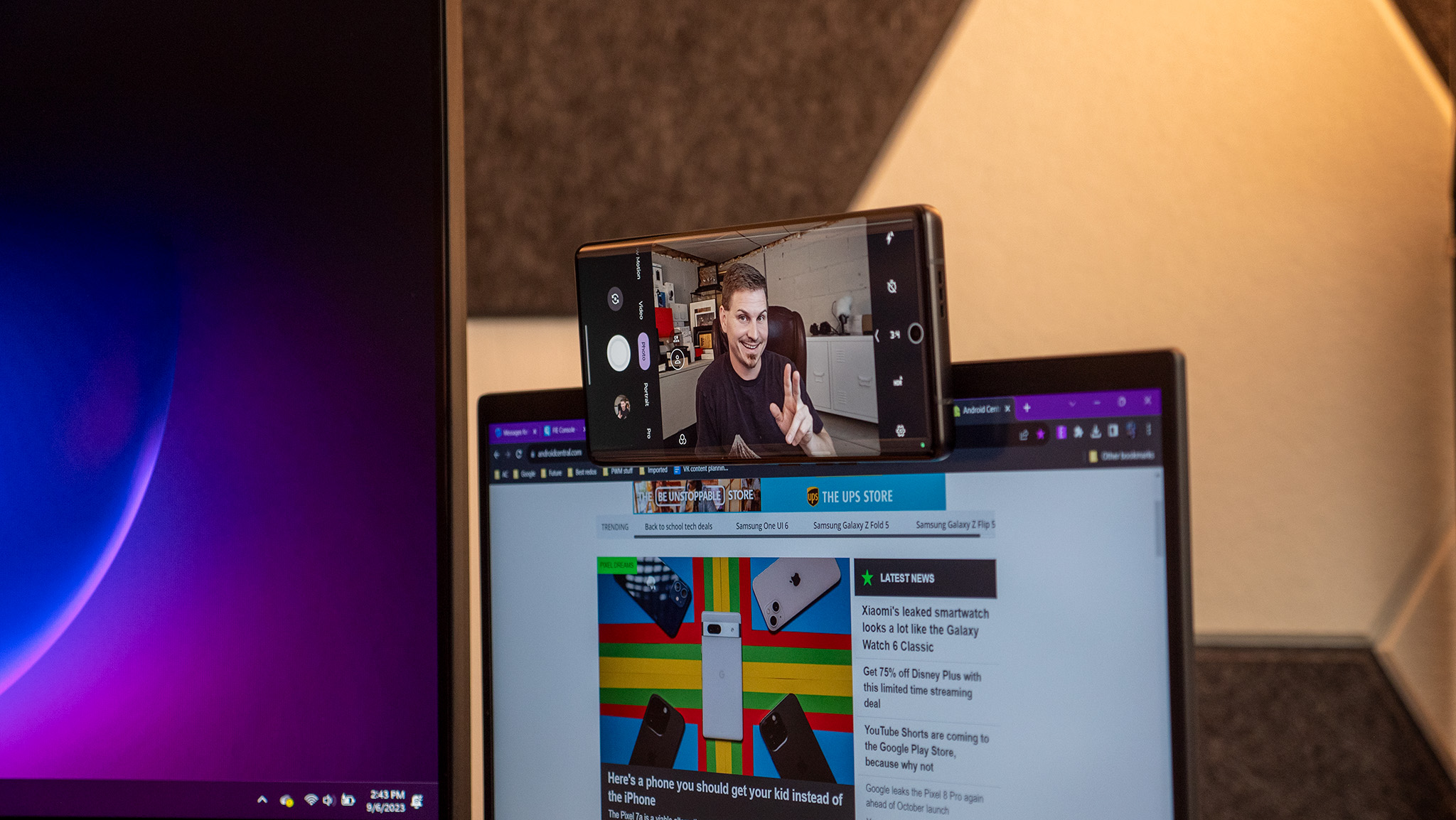
By default, the webcam function makes use of the rear digicam in your smartphone. If you wish to change to the entrance digicam, faucet the swap icon beneath the digicam zoom button. It appears like two arrows shifting in a circle.
When you’re utilizing the rear digicam, you may activate the flash as a fill gentle by tapping the studio gentle button. This function isn’t out there on the entrance digicam.
To finish the webcam session, faucet the blue digicam icon on the underside.
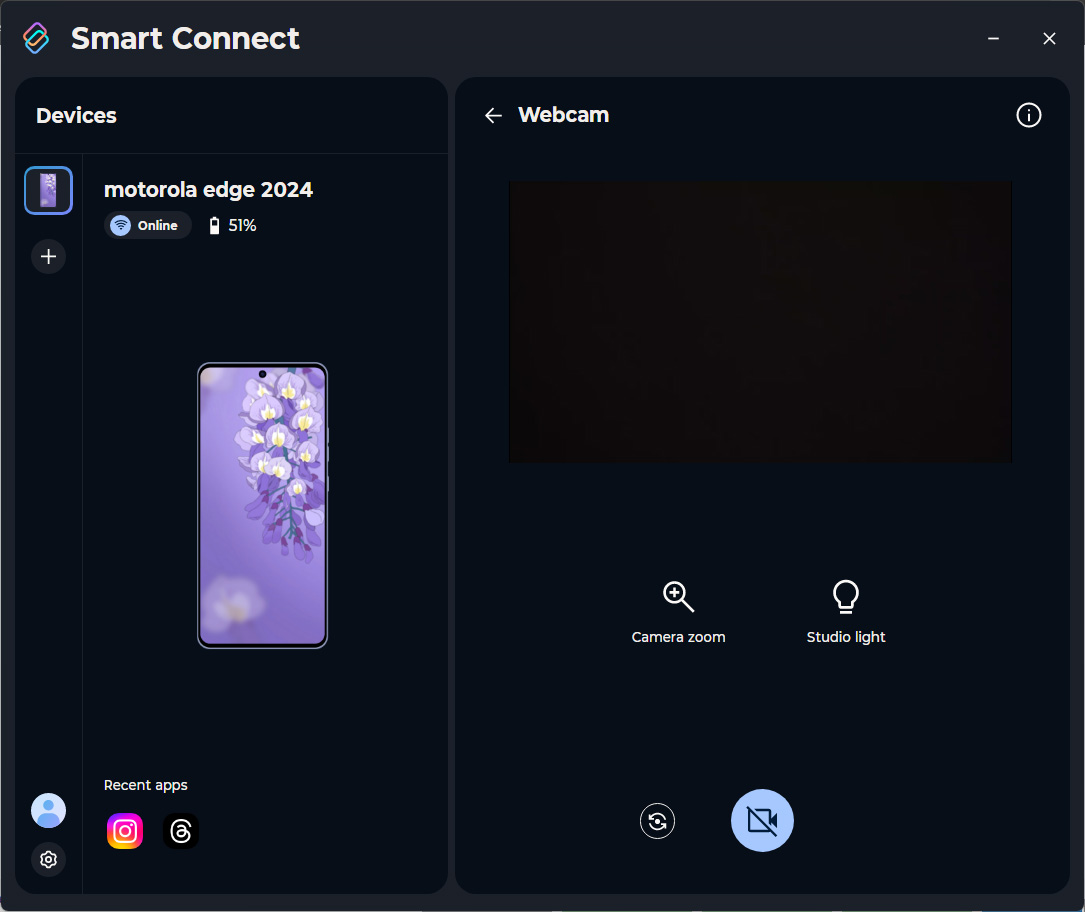
If you end up having fun with the webcam function and need to use it on a regular basis, I like to recommend choosing up this smartphone webcam mount for a couple of bucks. It is improbable and makes it straightforward to mount the telephone on the highest of your monitor or laptop computer show.
Sharing information
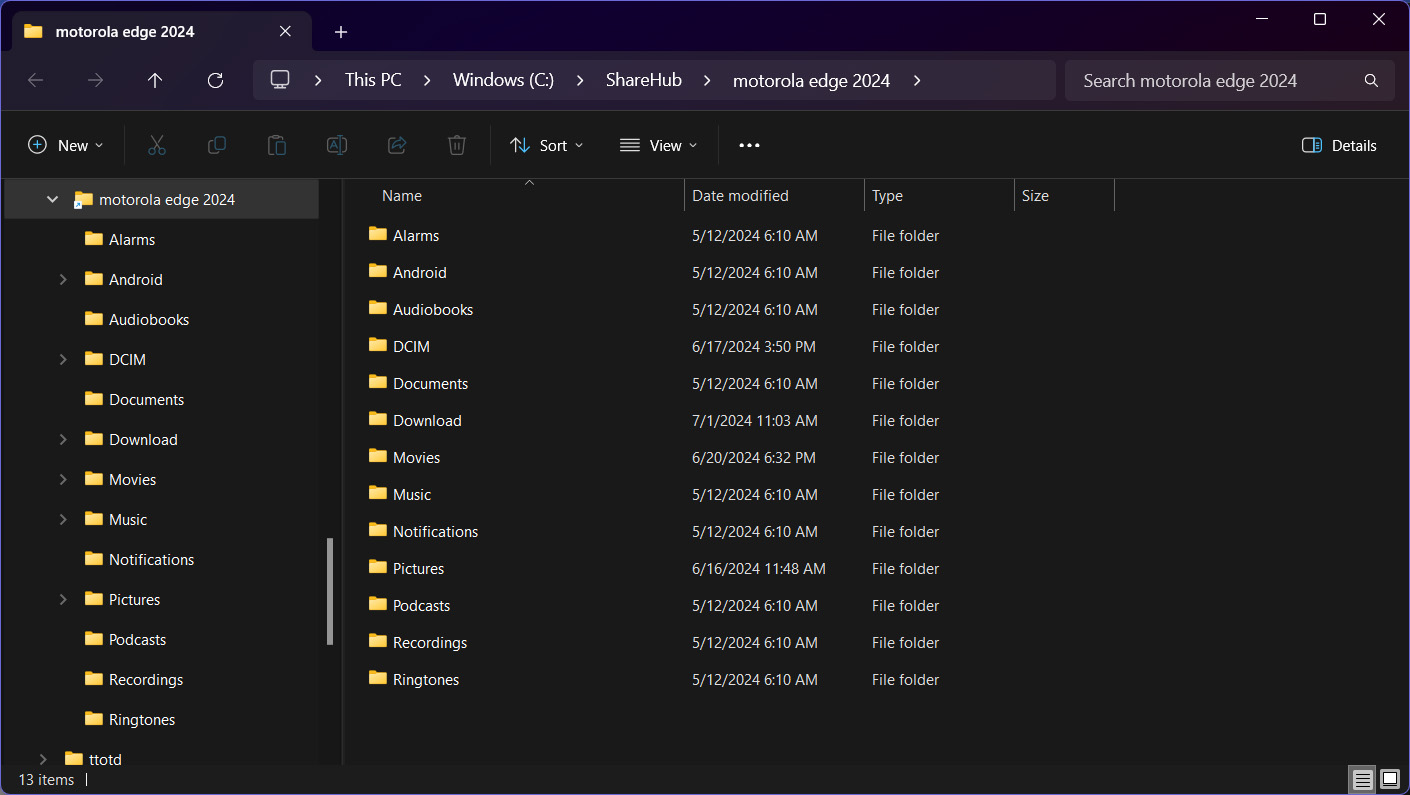
Motorola gives a number of methods to simply share information between your smartphone, PC, and pill. The best is to launch the Share Hub by clicking the Share Hub button while you open Motorola Good Join. It will convey up a small floating window in your PC you can drag any media, textual content, or information to to be able to switch it to your telephone.
On the telephone, you may share content material along with your PC by clicking the share button in any app, after which tapping the File share possibility within the high row of icons. After that choose your PC from the listing of shared gadgets.
It’s also possible to view the information in your telephone as if it had been one other drive in your PC by tapping the Recordsdata button in Motorola Good Join. It will convey up a Home windows Explorer window along with your telephone’s information for simple and acquainted file administration.
App streaming and cellular desktop
Motorla Good Join allows you to stream your telephone’s apps proper to your desktop in a number of alternative ways. You may select to stream particular person apps and even to make use of your telephone like a desktop pc.
Streaming particular person apps is nice for while you simply need to work together with one app at a time, because the function pops up apps in separate home windows in your PC. To entry the function, faucet the App streaming button within the Motorola Good Join software program in your PC, then choose an app to stream.
Streamed apps run independently out of your smartphone, which implies you can stream telephone apps to your PC and nonetheless use your smartphone usually. The streamed app does not seem in your telephone’s display screen in any respect.

If you would like a extra full-fledged expertise, tapping the Telephone on PC or Cellular Desktop choices will provide you with full entry to your whole smartphone. Choosing Telephone on PC provides you two choices: mirroring your smartphone precisely, or making a digital telephone.
Mirroring the telephone does precisely what it appears like. You will see the telephone precisely as it’s in your hand, and any interactions you make in your PC might be seen on the smartphone display screen.
Conversely, utilizing the digital telephone possibility “clones” your telephone expertise so actions you carry out on the digital telephone in your PC do not happen in your bodily smartphone, though these actions are taking place behind the scenes.
Cellular Desktop is much like the digital telephone possibility besides that it shows a complete horizontal desktop-style UI as a substitute of a tall telephone show. That is nice to be used on a secondary monitor and allows you to use each app in your smartphone with floating home windows as if it had been a desktop PC.
[ad_2]