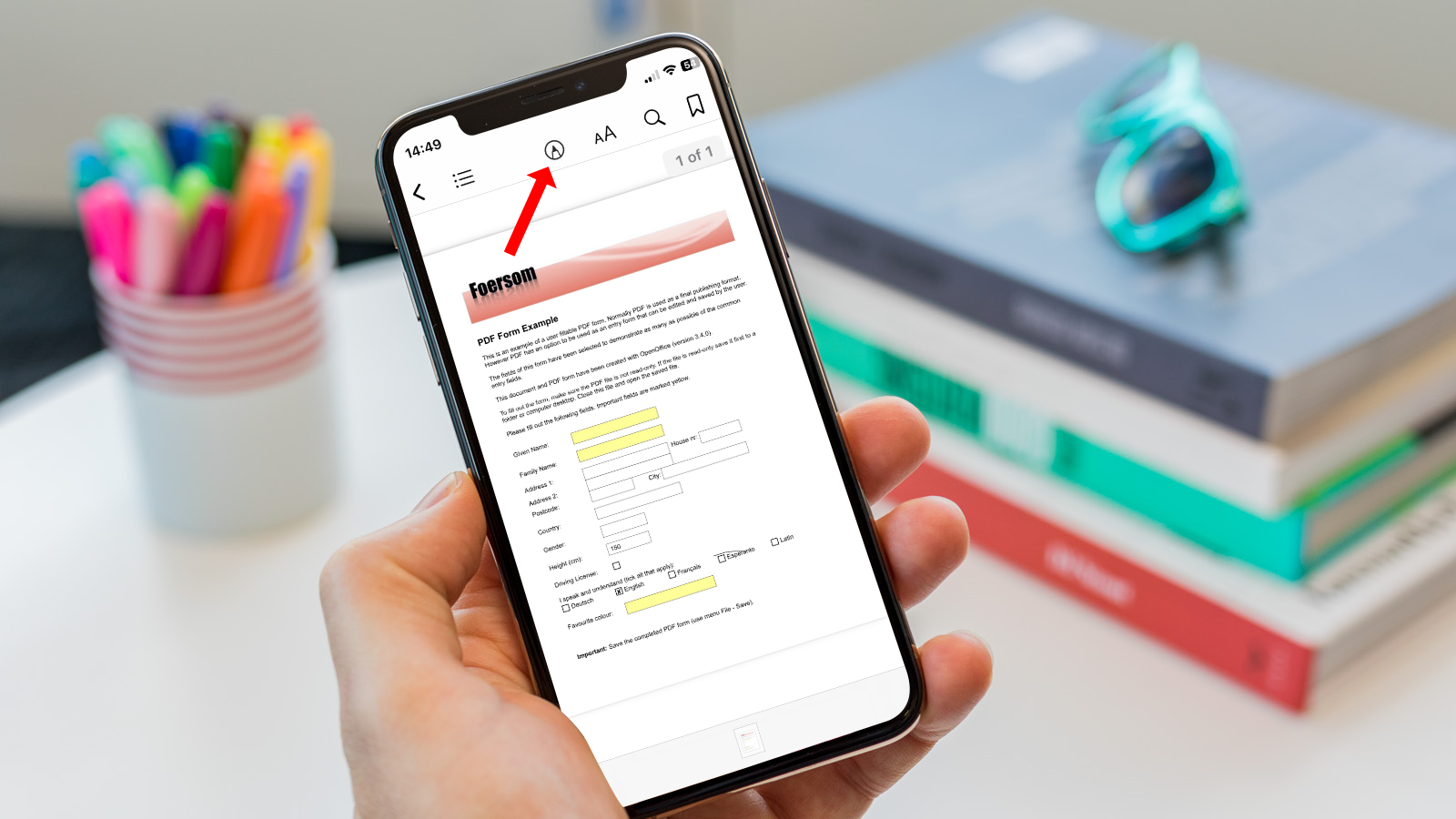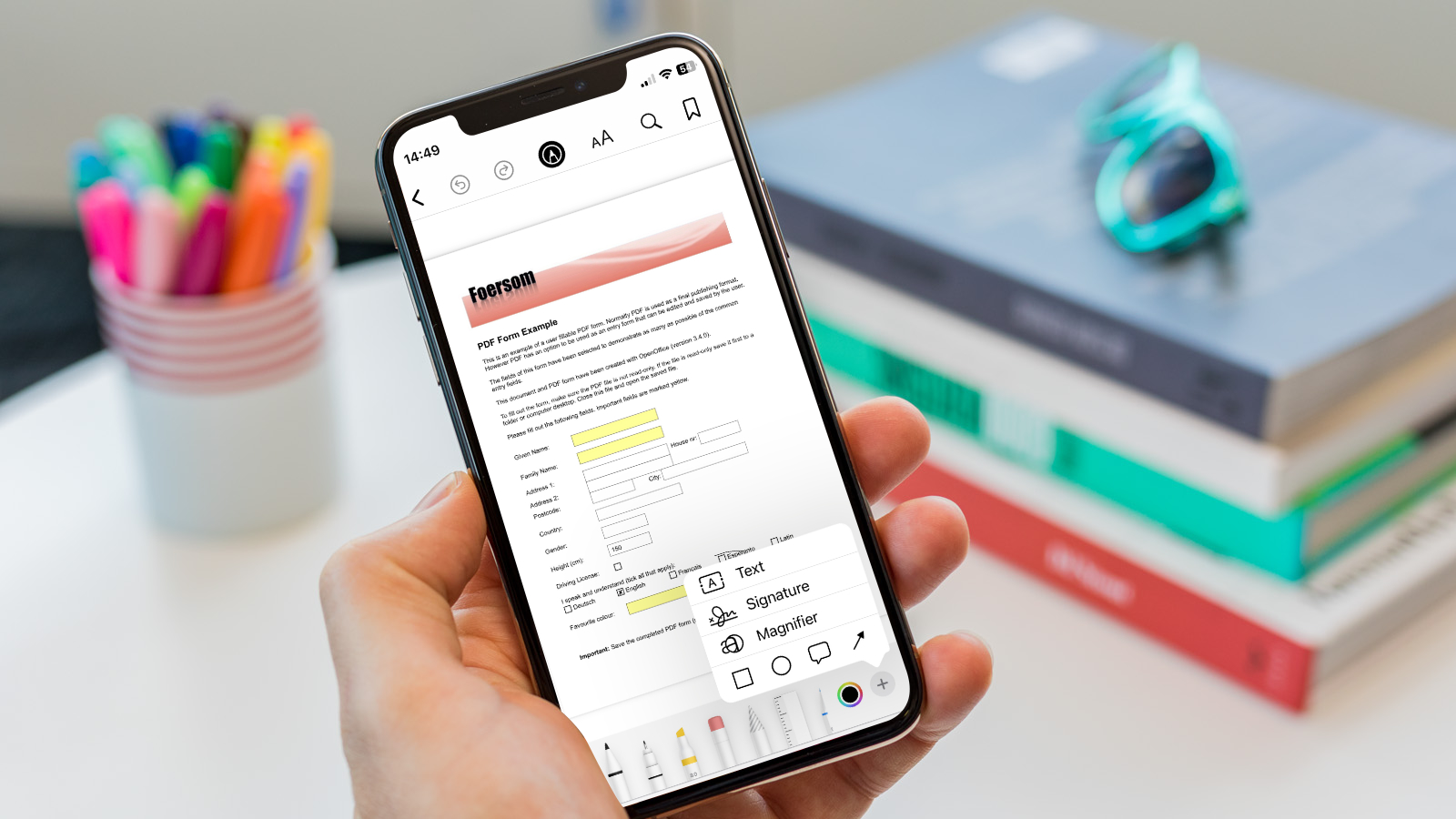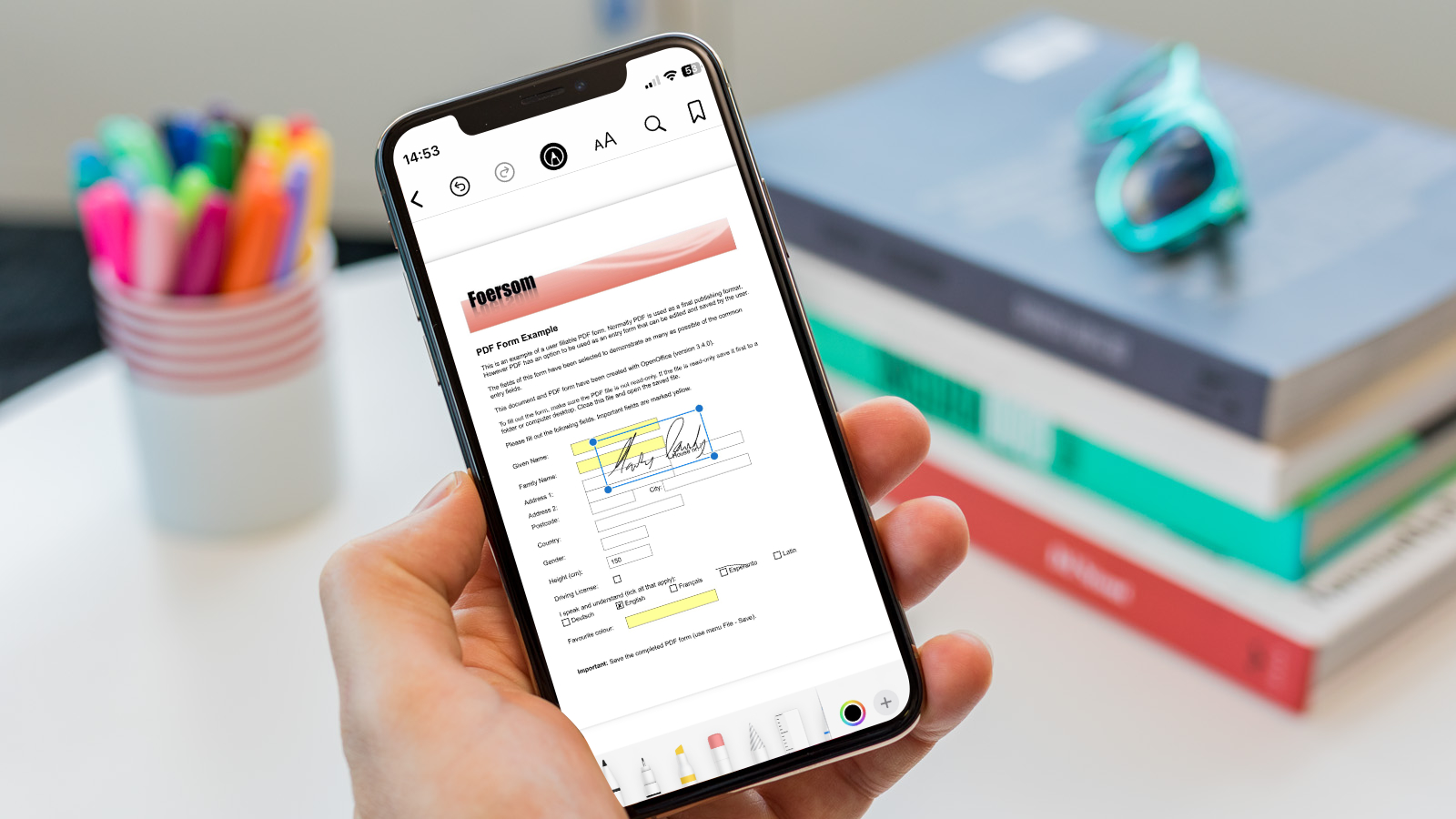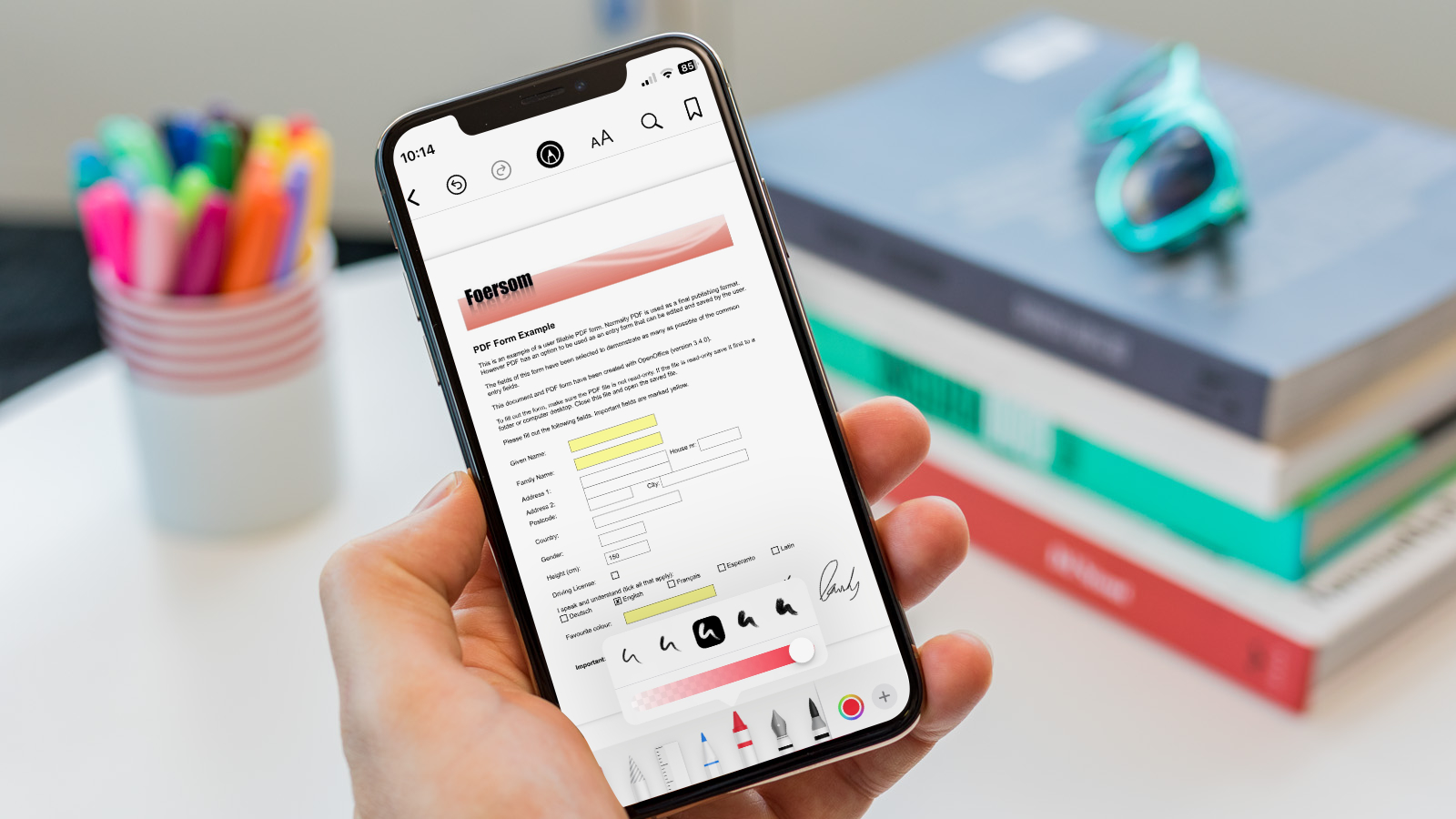[ad_1]
PDFs would possibly seem to be a blast from the previous, however they’re nonetheless in heavy use when filling in official varieties, on-line submissions, and varied different documentation. Interacting with them can seem to be a ache, with some individuals resorting to printing them off to fill them in, then scanning the completed doc to e-mail it to the recipient.
However, you don’t must undergo that convoluted course of. You possibly can open and edit PDFs in your iPhone with ease utilizing the markup instruments which might be constructed into iOS. Simply open the PDF in your iPhone and entry the markup instruments through both the pen icon or the icon that appears like a pen and a field with three dots. Right here you’ll find drawing instruments in addition to the flexibility to pick a block so as to add textual content to.
We’ll run by way of these free instruments offered by Apple under and in addition advocate a couple of third-party apps for a bit extra flexibility. Learn on to learn how to make use of Apple’s instruments to edit a PDF on iPhone.
Create or open the PDF in your iPhone
Earlier than you’re capable of edit a PDF, you must find and open it. The PDF may need been emailed to you, by which case, you may click on on the PDF within the e-mail to open it in your iPhone.
Alternatively, the PDF is perhaps on a webpage. Click on on the PDF to open it and edit. If you end up completed the PDF can saved after which discovered within the Information app in your iPhone – simply search in Recents to seek out the PDF.
Otherwise you would possibly even want to save lots of the web page as a PDF your self, by which case observe these steps:
- Open the webpage or doc you want to flip right into a PDF.
- Select the Share possibility (the field with an arrow on the backside of the display screen).
- From the share sheet that seems, swipe throughout the app icons and choose the Books icon.
- The PDF can be created and it is going to be saved as a PDF in Apple Books.
There are alternative routes to create a PDF on an iPhone right here: Methods to make a PDF on iPhone.
Upon getting the PDF file in your iPhone, choose it you might be able to learn or edit the contents.
Need assist scanning in a PDF so you may fill in? Right here’s easy methods to scan paperwork on iPhone.
Including a signature to a PDF on iPhone
Probably the most widespread ways in which individuals must edit PDFs is so as to add a signature. This may very well be to signal a contract settlement or something that requires you to show your compliance with what’s within the doc. Fortunately, that is straightforward on iPhone.
Open the PDF after which choose the Edit button (this appears to be like like a circle with a pen inside).
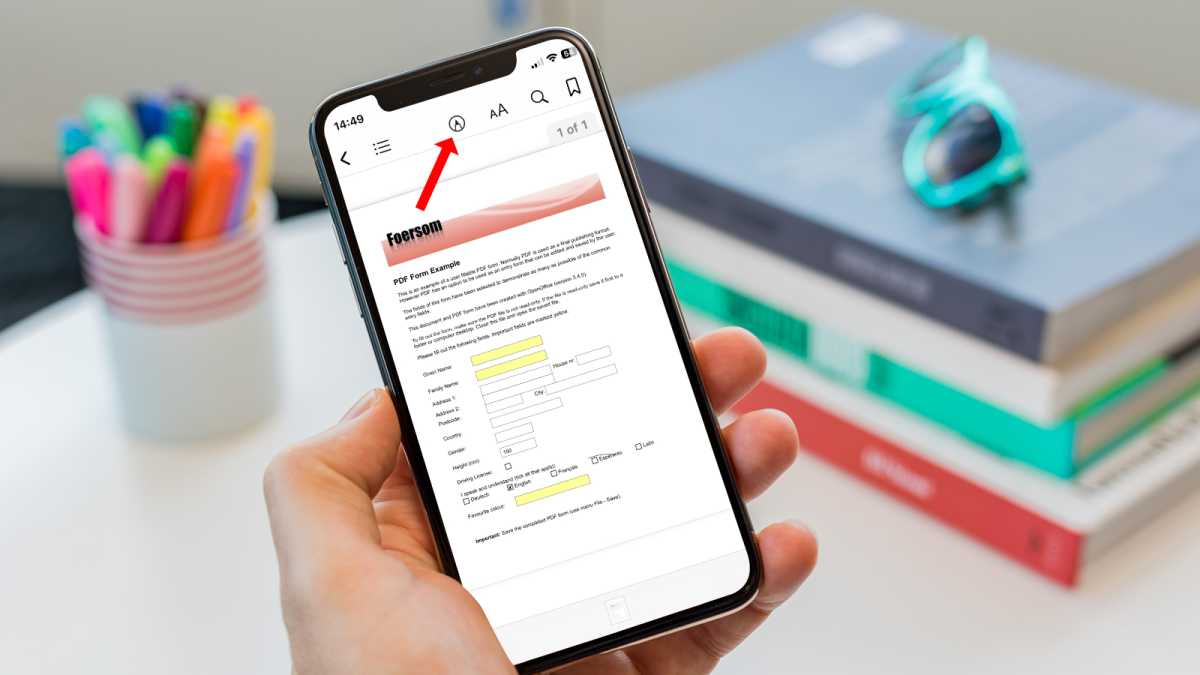
Martyn Casserly
Now to the ‘+’ icon and select Add Signature or Signature from the pop-up menu.
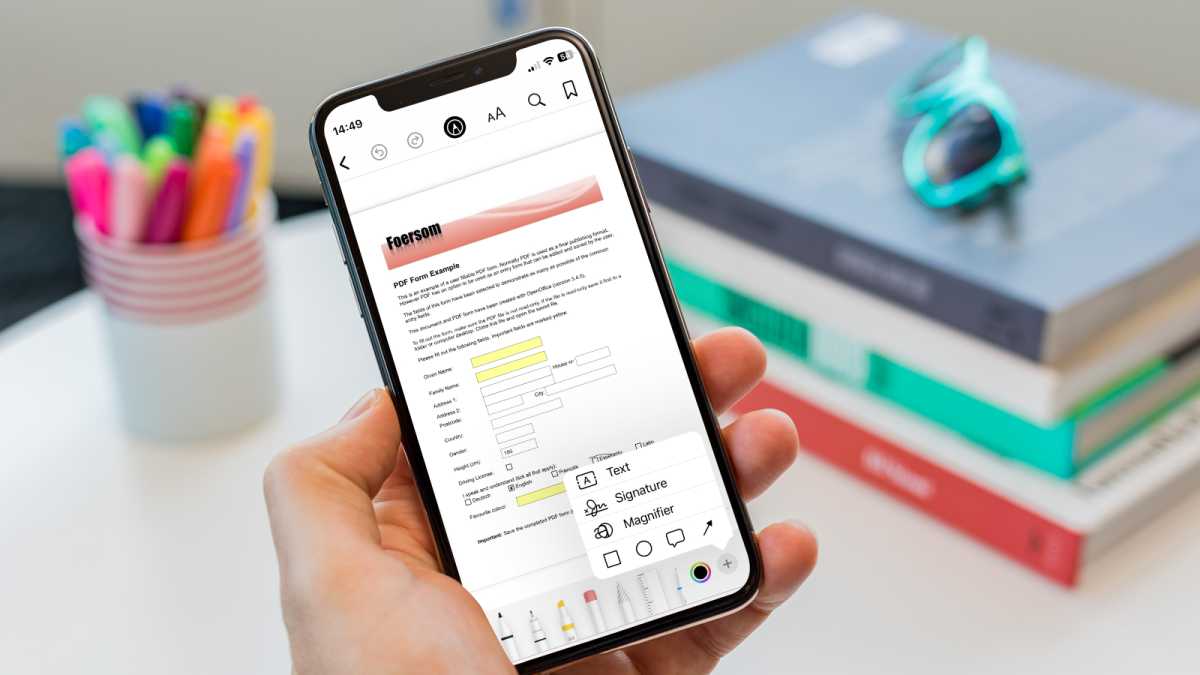
Martyn Casserly
You’ll be offered with both a number of signatures you’ve beforehand created or, if that is the primary time, or you must create a brand new signature, choose the Add or Take away Signature possibility.
Create a signature by drawing it in your iPhone display screen along with your finger or a stylus, then faucet Executed.
Now your signature will seem in a field on the doc. Merely drag it into place and resize it so as to add the signature.
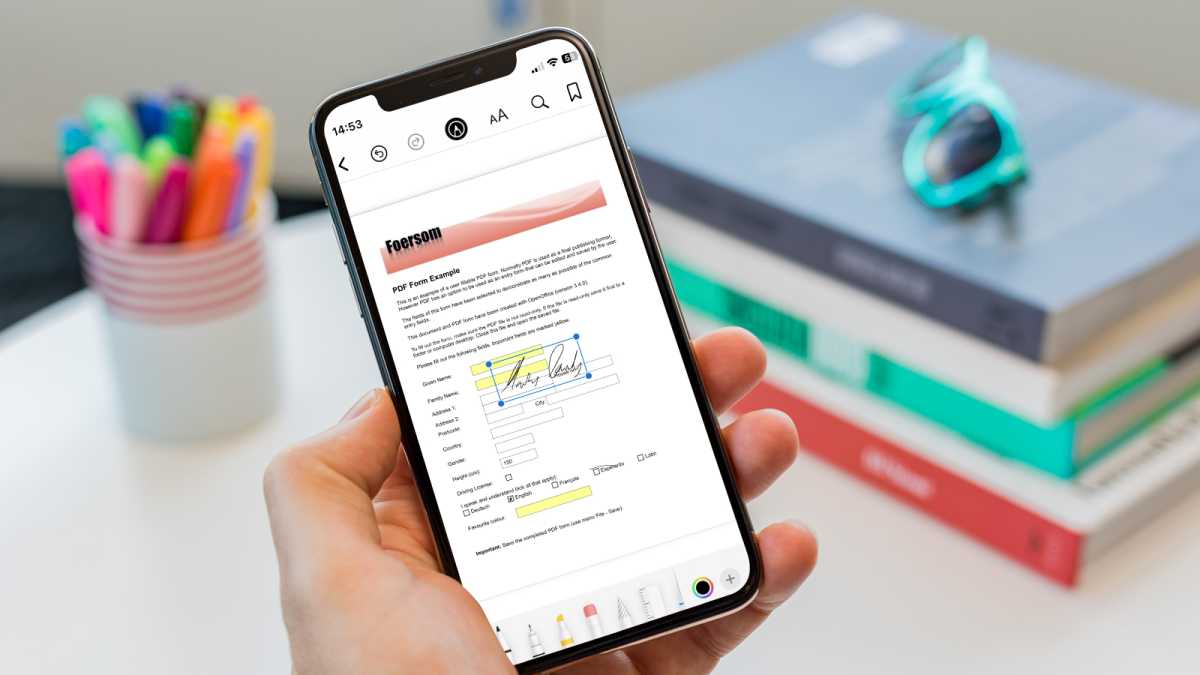
Martyn Casserly
Once you’re executed, faucet anyplace apart from the field to depart the signature in place.
Add textual content to a PDF on iPhone
If you must fill out a textual content subject in a PDF, then your iPhone makes this straightforward to do as properly. Comply with the identical steps outlined above: faucet on the pen icon, then faucet on +, however this time as an alternative of choosing (Add) Signature, select the (Add) Textual content possibility as an alternative.
A textual content field will seem on the shape, so simply transfer it to the right place, regulate the scale, then double faucet the Textual content part of the field and kind within the phrases you wish to use.
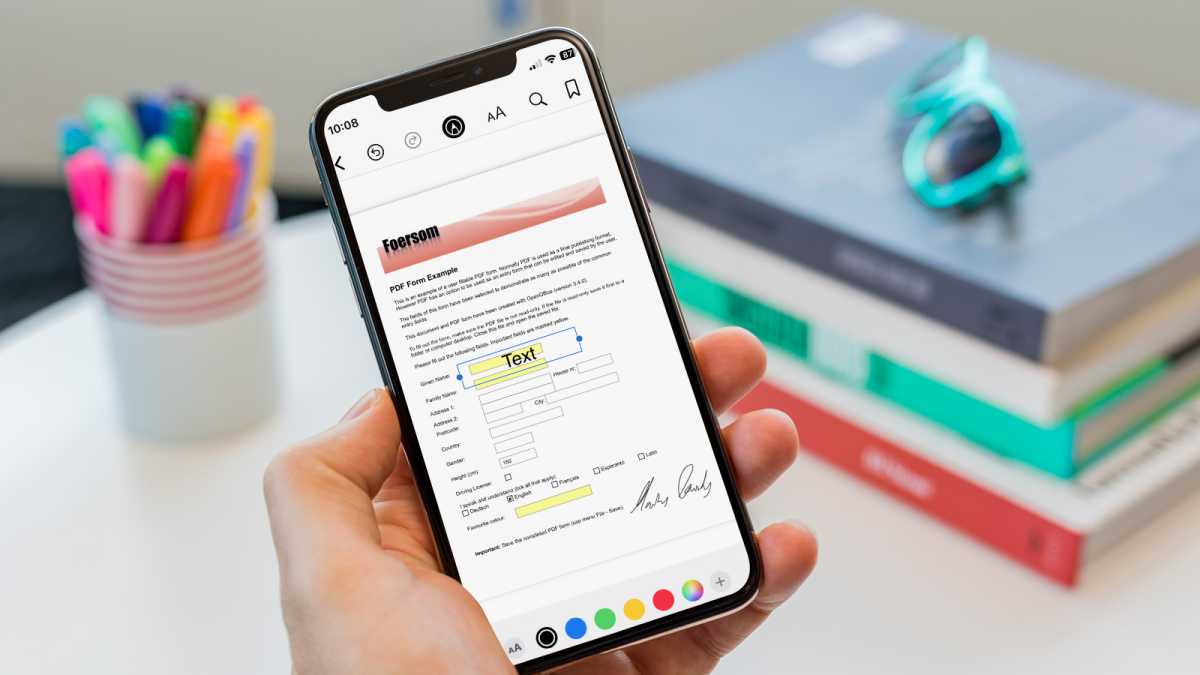
Martyn Casserly
Tapping the AA icon on the underside row opens up the textual content menu, from which you’ll be able to choose the font and measurement of the textual content. Once you’re executed, simply faucet exterior the field and your textual content must be left on the shape.
There may be one other much more exact manner so as to add textual content to a PDF if the PDF has been arrange with fields in it.
In actual fact, on this case, you might even be provided assist to AutoFill the shape. Must you see an choice to AutoFill Kind Faucet on it and the fields can be chosen so that you can fill in. The fields which might be editable can be highlighted blue, and you might even get ideas of what to enter, akin to your title or handle within the appropriate fields, relying on whether or not that is arrange in your iPhone.
In case you don’t mechanically see a pop-up providing to assist AutoFill the shape faucet on the AutoFill icon, which appears to be like like a pen and three dots in a field and it is possible for you to to edit the fields within the PDF.
Annotate a PDF on iPhone
Typically you would possibly wish to spotlight areas of a PDF, significantly in the event you’re engaged on it with a good friend or colleague, so in these cases, you should utilize the annotation instruments accessible on the iPhone.
To do that, open the PDF, faucet on it, then you definitely’ll see the row of instruments seem on the underside of the display screen.
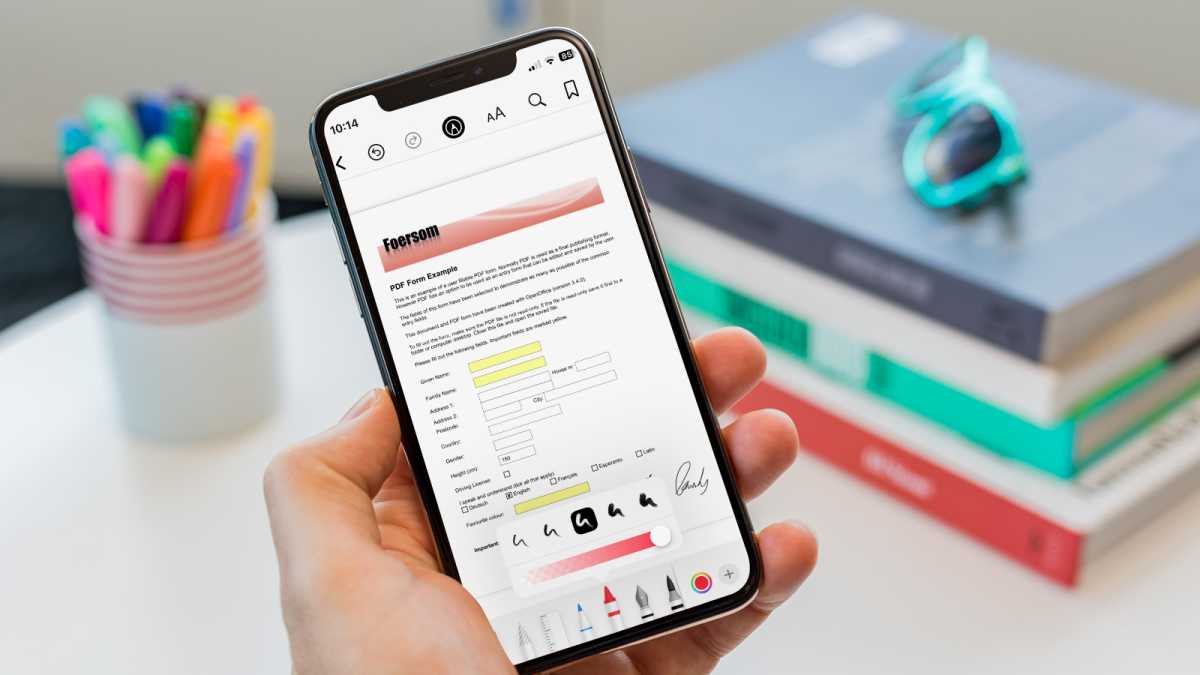
Martyn Casserly
From there you may select the highlighter by tapping on it. If you wish to regulate the thickness of the pen stroke, simply faucet it once more and a pop-up menu will seem with the assorted sizes accessible. There’s additionally the opacity proven on the slider beneath, so you can also make the strokes both see-through or strong.
On the suitable, subsequent to the ’+’ button, there’s a circle that shows the present coloration of the highlighter. Faucet this will you should utilize the palette to vary it to the tone your favor.
Except for the highlighter, you may select the pen instrument, marker, eraser and different ones so as to add the type of annotation that you simply need.
In case you make a mistake at any level, simply faucet the Undo icon (arrow curved in direction of the left) to take away the final annotation.
That’s it, a free and simple approach to annotate PDFs in your iPhone. If you wish to attempt the identical factor on an even bigger display screen, then you may try our easy methods to edit PDFs on a Mac information.
Greatest iPhone apps for modifying PDFs
For extra refined PDF modifying in your iPhone attempt a few of these instruments, all of that are cross-platform, with variations accessible for the Mac as properly. In actual fact, we now have reviewed all of those in our round-up of the Greatest PDF editors for Mac.
[ad_2]